
身為 Jira 管理員,會解這 30 個問題是很正常的! 如果不清楚,沒關係,你知道怎麼找到我們!
本文章預定會同步收錄在 Titansoft_Atlassain Consultant GOJira Medium 敬請期待
我們在 Day 22 - 身為 Jira 管理員會知道如何把資料從其他工作轉移 Jira 提過,從其他工具或應用程式匯入數據到 Jira 可分為三種方式,其中,透過 CSV 匯入器,可以輕鬆地將資料從其他專案管理工具傳輸到 Jira,方便且省時,這也是為什麼大部份的資料轉換都用這個方法。
必須是 Jira 管理員才能使用該程式。共有 Upload CSV --> Set up project --> Map fields --> Move users --> Review details 五個流程
在 Jira 專案中,找到 Navigation bar 導覽列。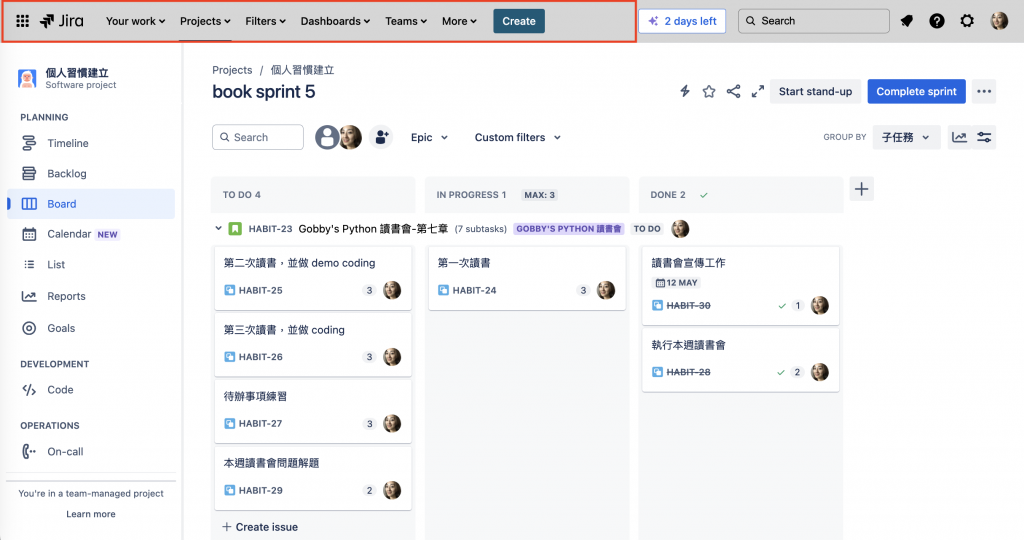
在 Navigation bar 導覽列中選取 Projects 專案 --> Create project 建立專案。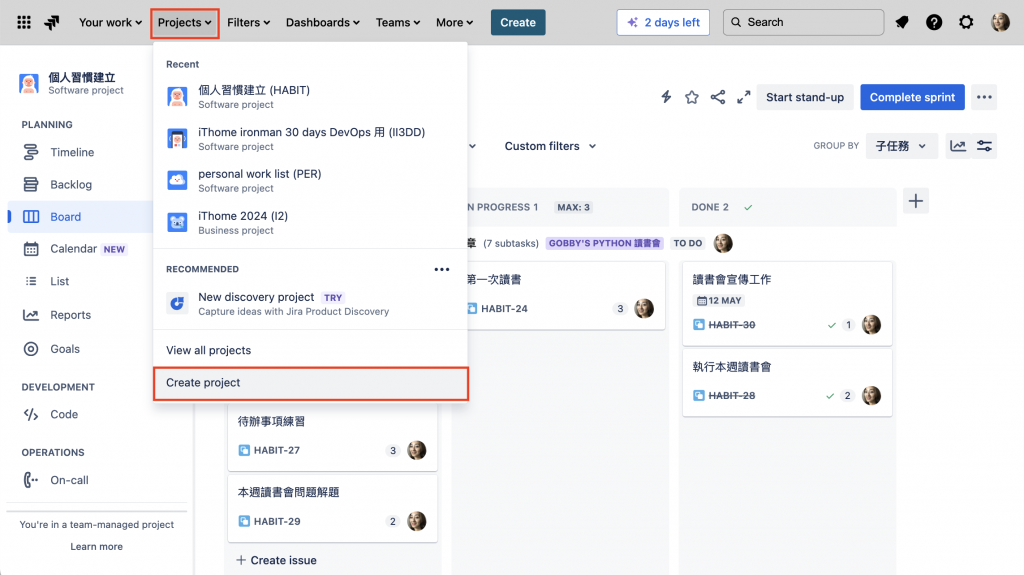
在畫面中找到 Import data to a new project 將資料匯入到新專案。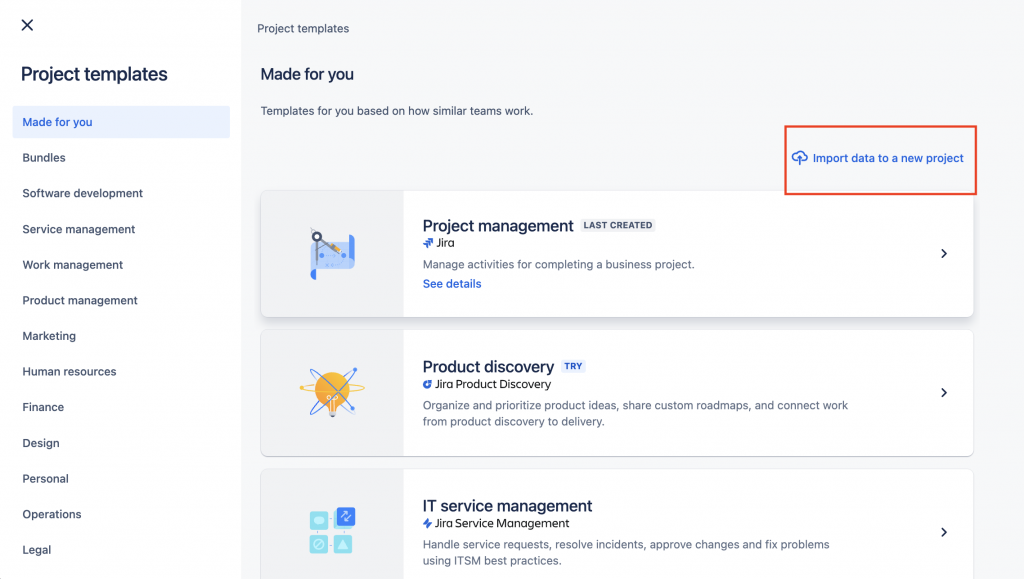
透過 Jira 專案畫面,在右上方找到齒輪(⛭)設定 --> Systems 系統 --> 外部系統匯入。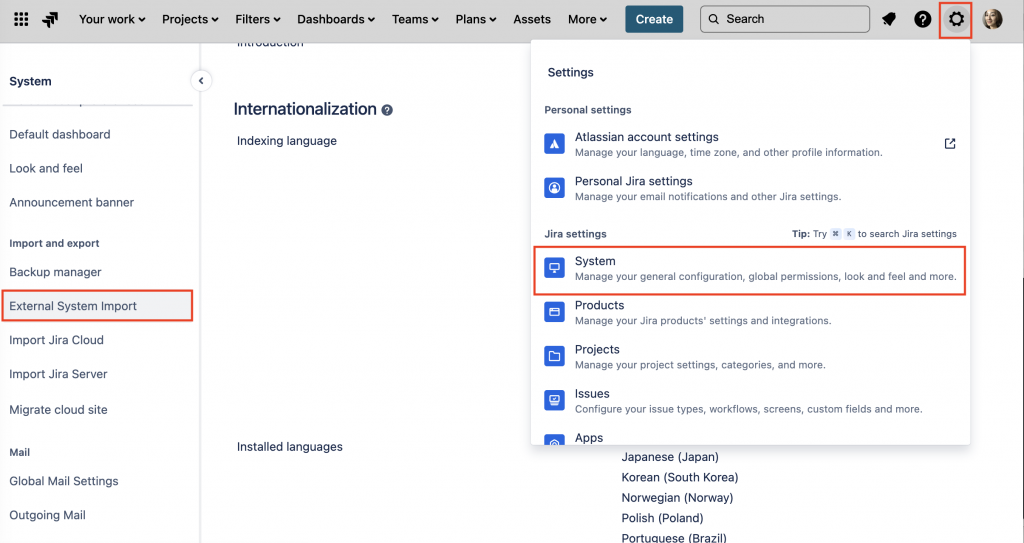
在畫面下方的各種導入圖片中,找到 CSV 並點選。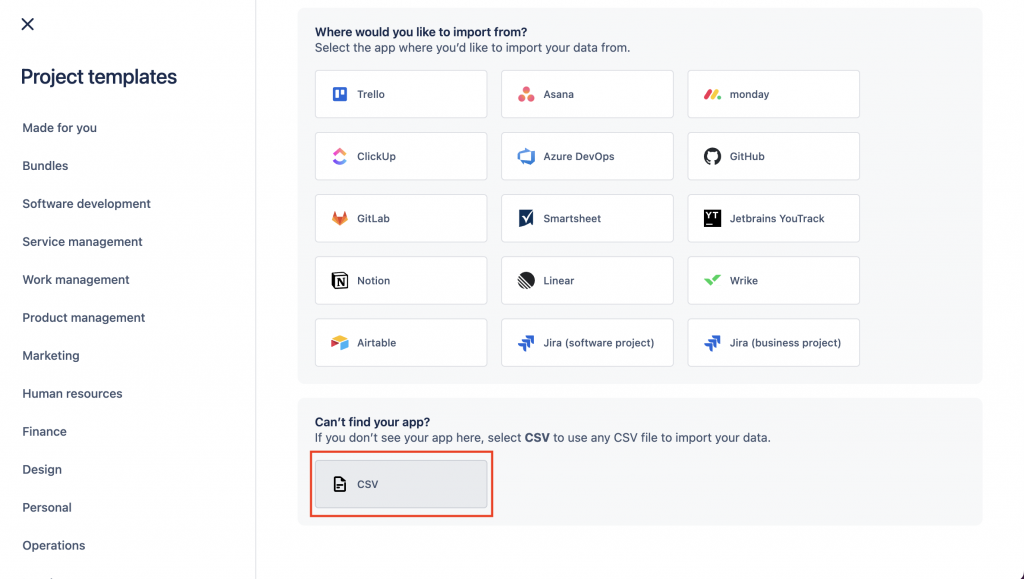
進到 Upload CSV 畫面。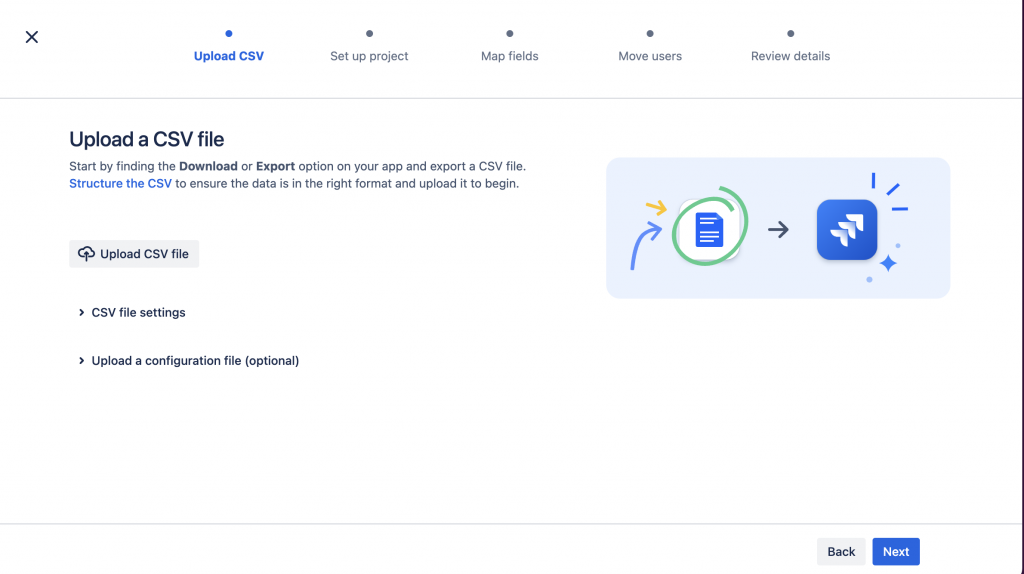
在上傳 CSV 檔案畫面中,上傳你的 CSV 檔案後,再選擇 NEXT 下一步。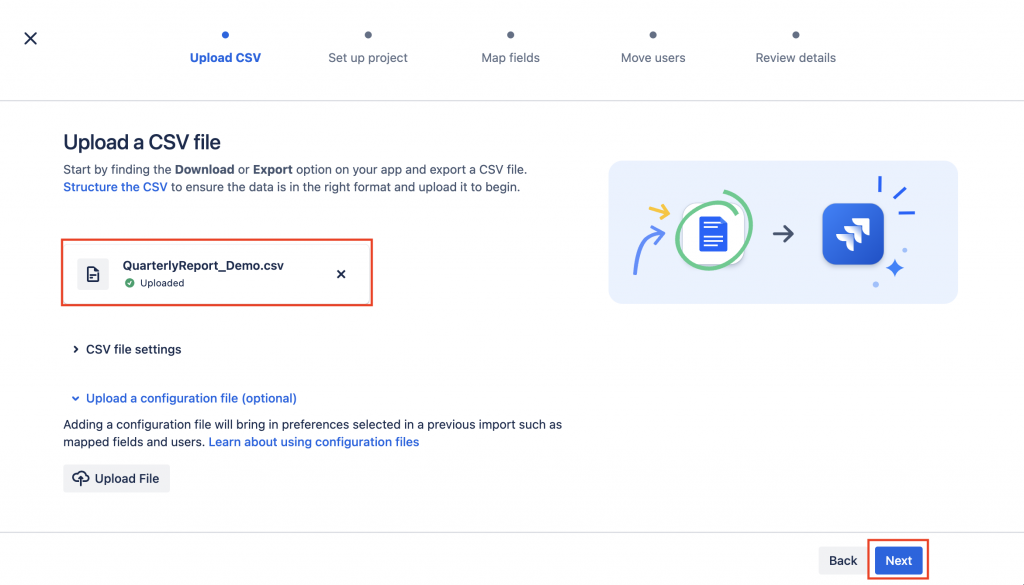
若有設定檔需要上傳,需要先上傳的設定檔再上傳 CSV 檔案,關於 CSV 文件的準備和設定檔將在下篇文章另行說明。
在 Jira 中設定一個新專案。
(1)選擇 Jira 專案類型,Bussiness Project 或 Software Project。
(2)填寫 Project 名稱來自動生成專案編號,若想變更 Project 名稱和專案編號,可以 專案設定 中修改。
(3)按 NEXT 下一步。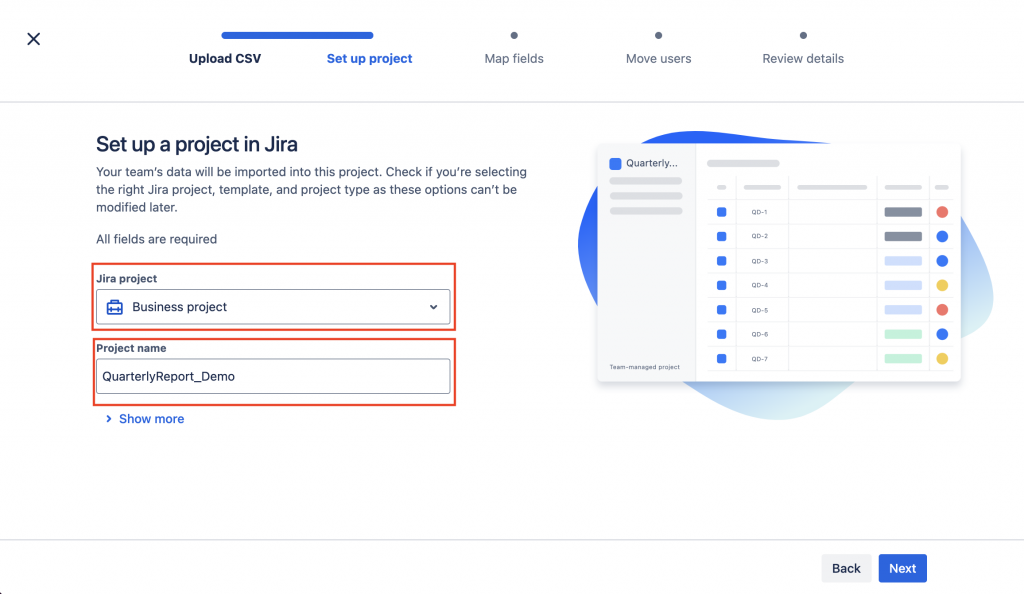
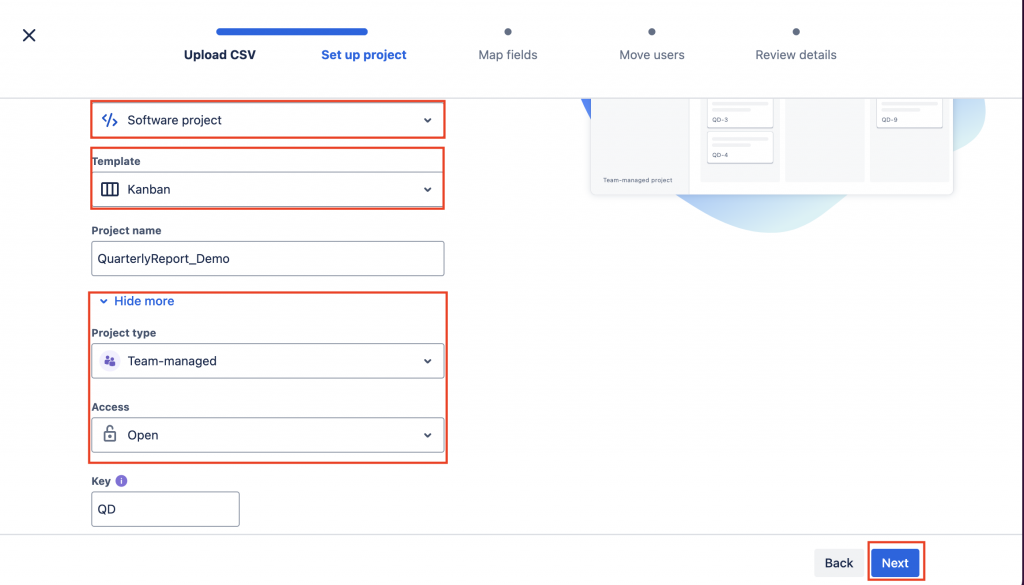
完成專案設定後,來到 Map fields 畫面,左邊列的文字是原本 CSV 檔中的 Columns 欄位,需要對應到左邊的 Jira fields 欄位,可從下拉式選單中選擇,如果選好後再按 NEXT 下一步。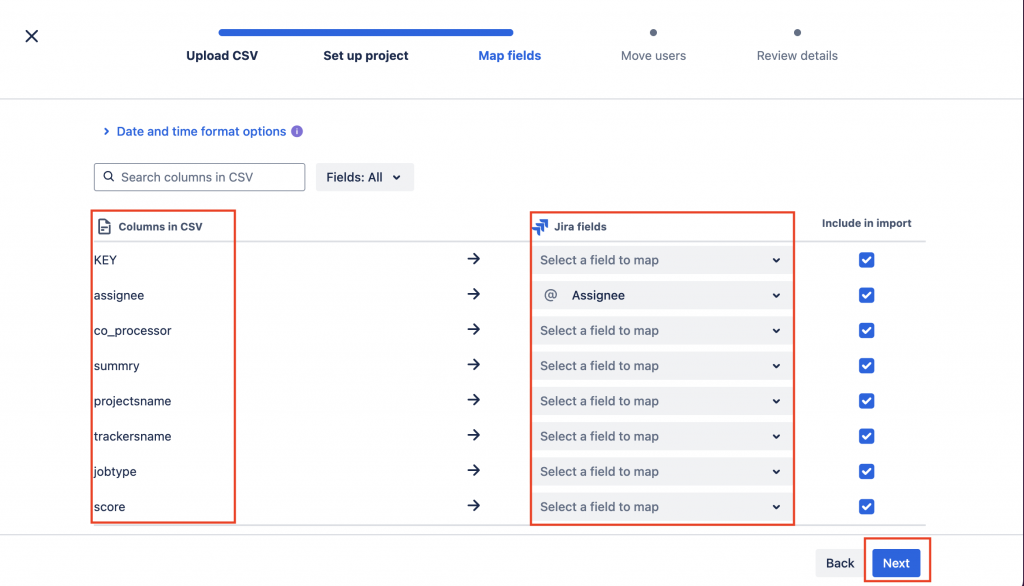
想知道更多 Map fields細節,例如:可參考 Mapping CSV data to Jira fields
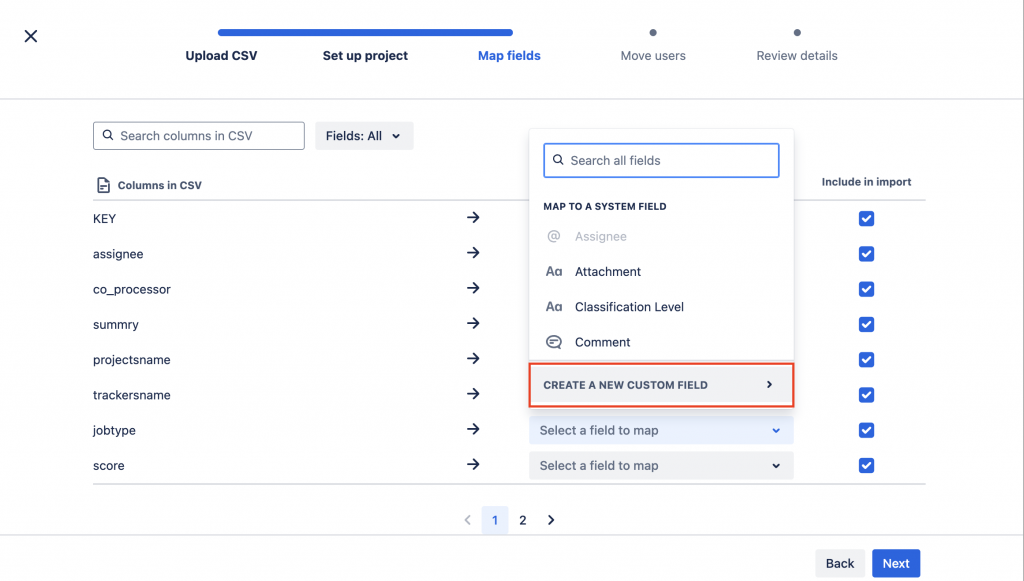
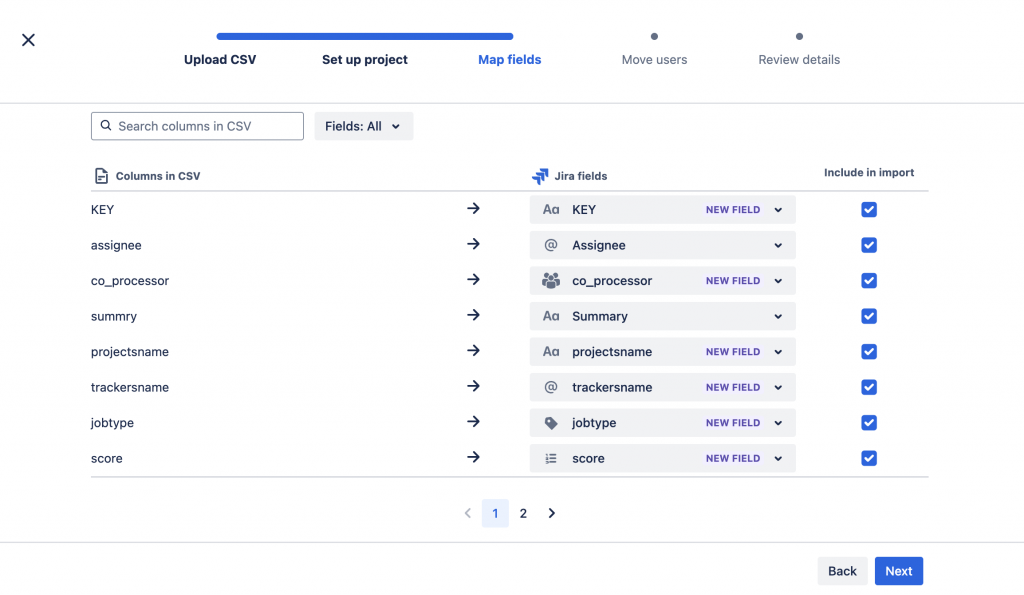
如果 CSV 的 Columns 欄位與客製化 fields 欄位不相容,系統會提醒請我們修正。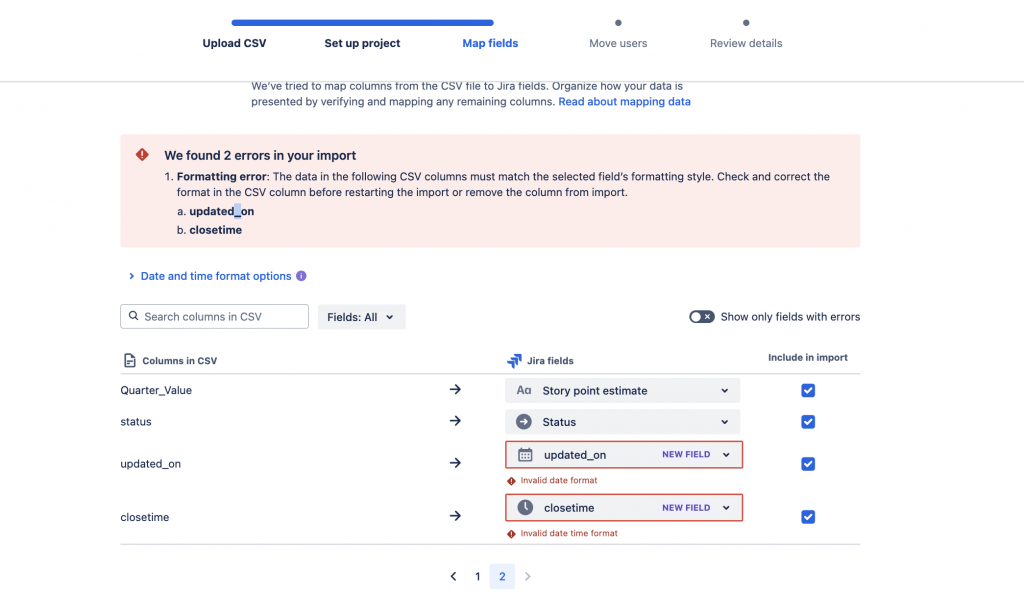
來到 Move users to Jira 的畫面,系統會自動抓取 CSV 的 Columns 欄位所對應的 fields 欄位,如果 fields 欄位是設定人名,將會請我們手動填寫帳號,CSV 的欄位中有包含帳號 email,系統會自動填入。填寫完畢再按 NEXT 下一步。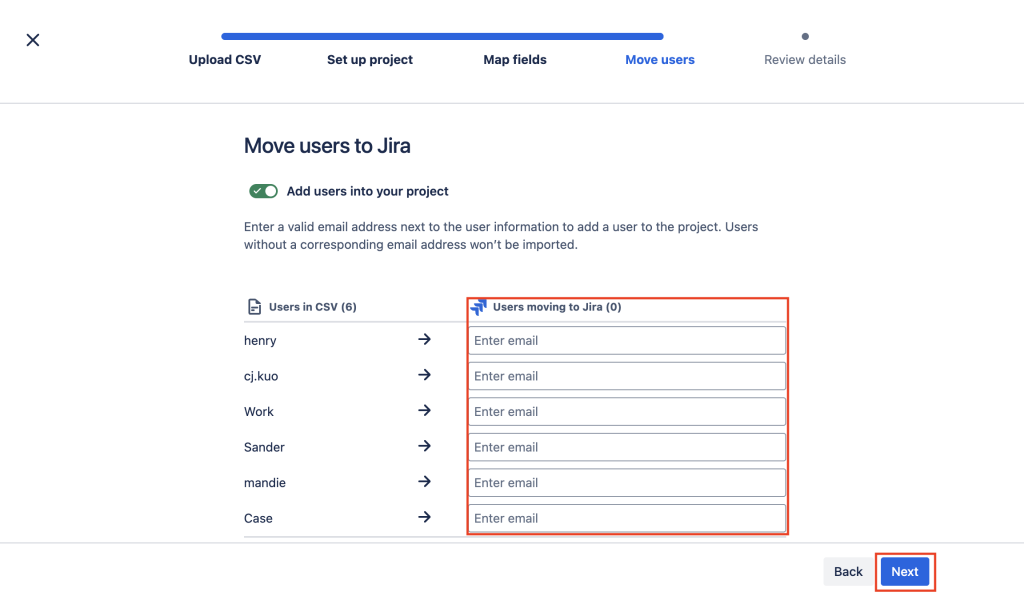
如果我們選擇不匯入帳號,則 Assignee、Reporter等人員欄位會被取消,評論中的人員 @ 會轉換為純文字,comment 人員將顯示為 Anonymous 匿名。
最後來到了 Review details 檢視設定細節,檢查剛剛的設定結果,本次的設定檔也可以下載備用,最後再按下匯入。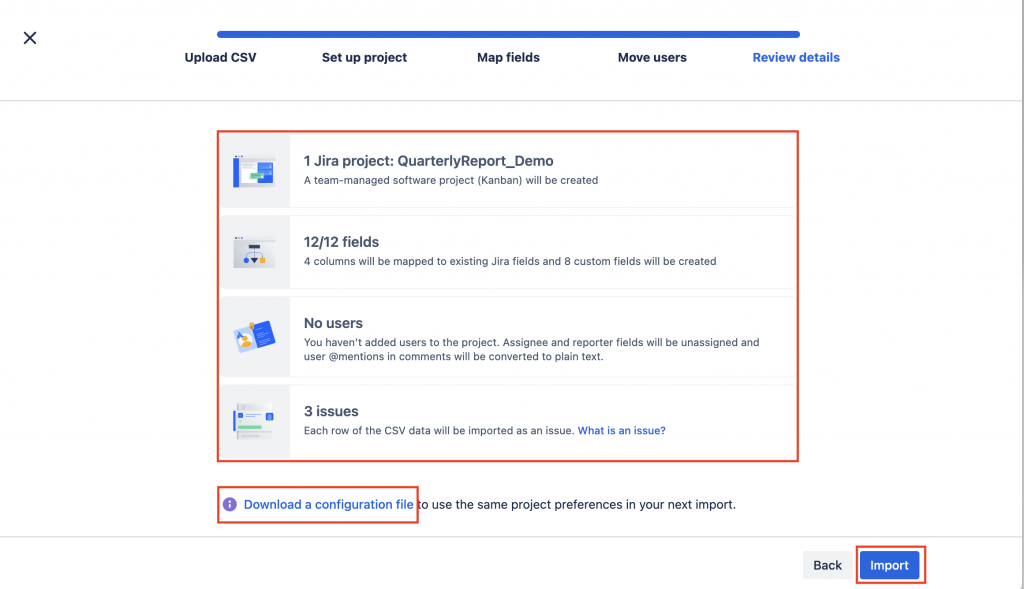
讓子彈再飛一下。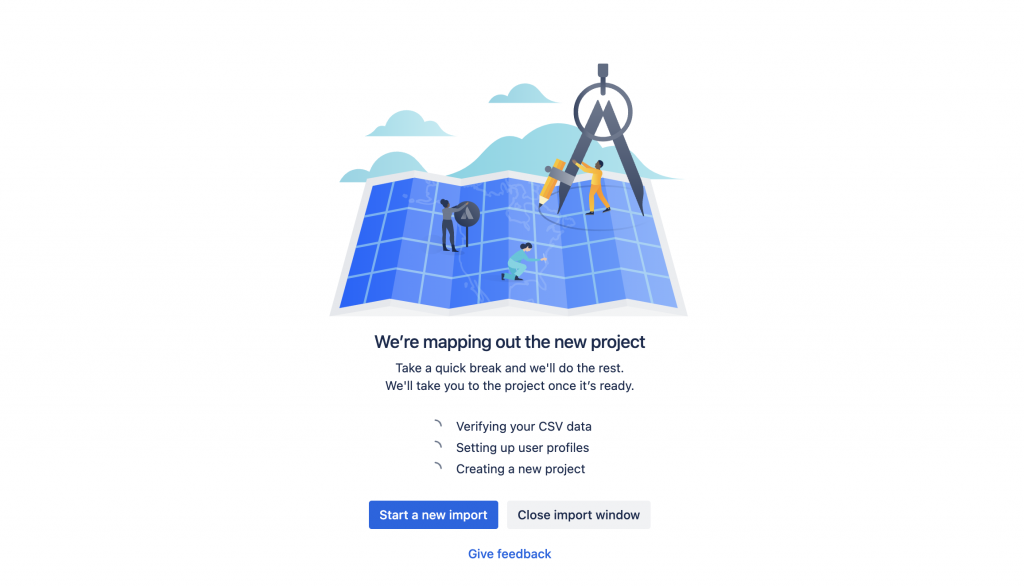
如果匯入成功,資料將會自動呈現在頁面上,管理員也會收到一封工作成功的 email。不過,匯入失敗或部分完成,也會出現提醒畫面(如下圖所示),你也可以下載 log 錯誤日誌,參閱
**View troubleshooting page 故障排除指南**修復錯誤並嘗試再次匯入專案。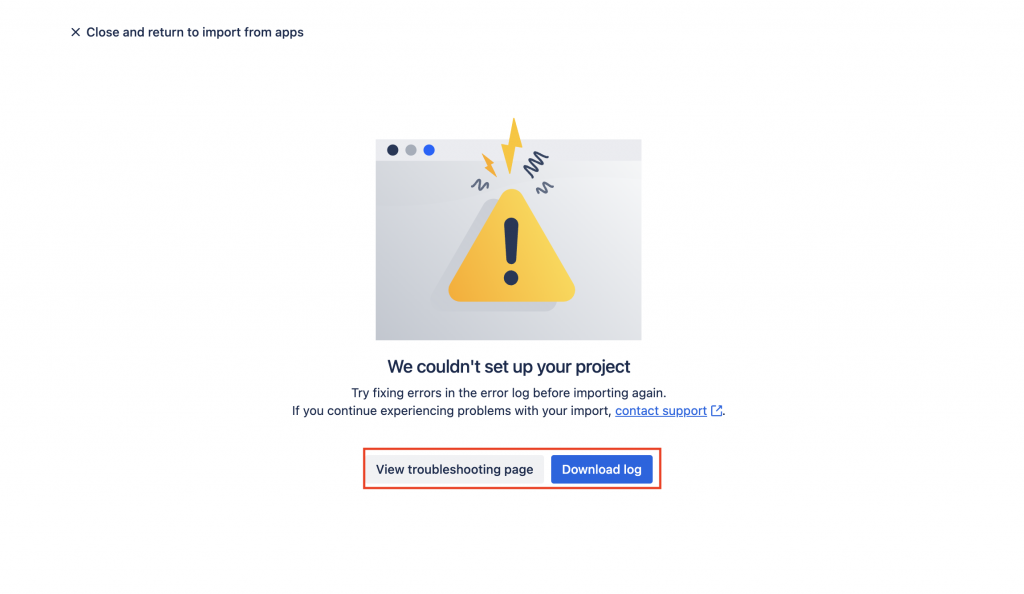
email 也會寄送失敗訊息。
以上是今天的分享~
身為 Jira 管理員,會解這 30 個問題是很正常的!
如果不清楚,沒關係,你知道怎麼找到我們
